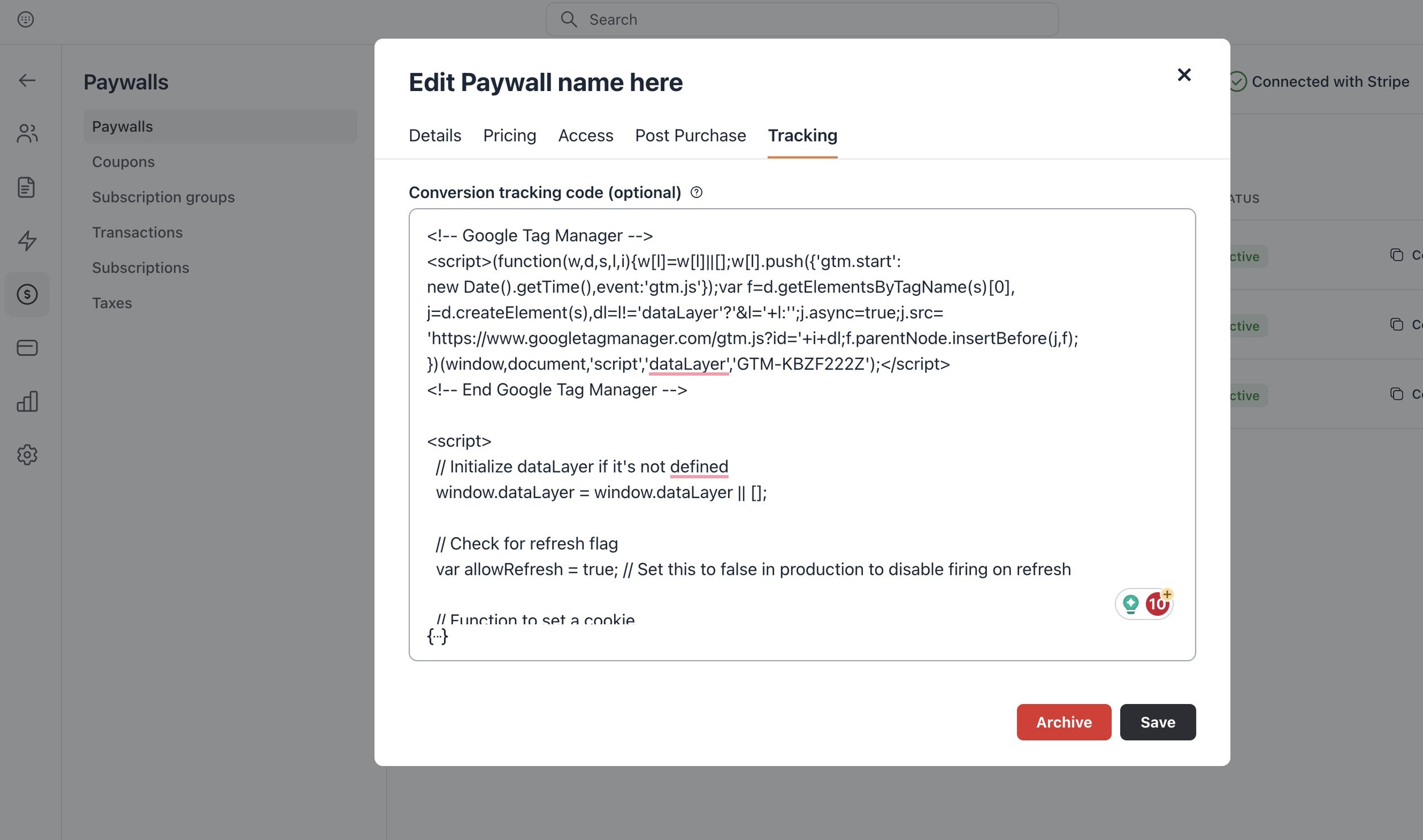Circle.so Conversions - GA4 Purchase & More
In this quick little tutorial we’re gonna take a look at how to setup custom conversion tracking for circle.so. Circle calls it self as “The all-in-one community platform for content creators, founders and solopreneurs”. Today a client asked me to set up complete analytics to their circle.so using Google Analytics 4 (GA4) and Google Tag Manager.
Need help with circle.so conversions? Hire me 🙋♂️ to help
If you’d like to stop banging your head against the wall setting up Google Analytics, Google Ads conversions, Google Tag Managers and others, just hit me up at @hire and we should be able to take care of it in a few hours with just a few WhatsApp messages.
Intro to circle.so conversion tracking, Google Analytics (GA4), tracking pixels
So. You’ve got a circle.so website setup. And you’ like to track the Circle Payments / Paywalls as e-commerce purchases in GA4, or maybe send conversions to other tools like Google Ads, Facebook Pixel etc. The instructions from circle.so at Add tracking pixels and CSS with head code snippets are somewhat limited, and basically just say that “You now have the ability to add custom code snippets inside the <head> tag on your community.”
Having the option to add tracking pixels, conversion tracking code, Google Tag Manager and analytics tags is great, but unless you’re a pro javascript developer who knows Google Tag Manager inside out (like I do, haha) you might have a hard time doing anything practical. In this blog post we’ll take a look at a practical example – setting up circle.so Google Analytics 4 e-commerce purchases for your circle.so Paywalled purchases.
Circle.so Conversion tracking - Video Demo for GA4 and Google Tag Manager
Create Google Tag Manager account and install to Circle
First, you should make a new Google Tag Manager container, and install it to your circle.so website.
You will copy the Google Tag Manager code by going to to your
Circle.so website admin
Settings
Code Snippets
Head Code Snippets
Paste Google Tag Manager code there
Add Google Analytics 4 purchase event data layer to your paywall tracking tab
Next, you should grab a Google Analytics 4 (GA4) purchase event code snippet for Google Tag Manager
…and combine that with the Circle (circle.so) javascript variables you find in the Paywalls -> Tracking
Add the Google Tag Manager (it seems that for Circle, we need to add it for Paywall Tracking again, Google Tag Manager isn’t loaded on the Circle Paywall thank you page from the previous step, Circle settings).
Below it, add the Google Analytics purchase event javascript combined with circle.so variables.
For best results, I recommend creating a smarter setup that will store this purchase in browser local storage or cookies, and check if we’ve already sent conversions for this purchase. People may refresh or go back to the circle.so thank you page, and mess up your conversion tracking data by sending duplicate events to GA4, Google Ads, Facebook pixel. etc. We don’t want that, we want clean data and just one purchase event per purchase.
If you use Google Ads or plan to run Google Ads and want conversion tracking for it as well, I recommend also adding the email in your data layer. You’ll be able to use it for circle.so Google Ads conversion tracking by using the more accurate “Google Ads Enhanced Conversion tracking”.
Create a purchase trigger in Google Tag Manager
We need a trigger that will launch all our circle.so conversion tracking tags: GA4, Google Ads, Meta Facebook Pixel etc.
So in Google Tag Manager go to triggers, make a new custom event trigger an use purchase as the event name:
Create Circle.so GA4 purchase tag in Google Tag Manager
You’ll use the custom purchase custom event trigger we setup before to fire our circle.so Google Analytics (GA4) e-commerce purchase tag and event.
Make sure to got to More Settings, Ecommerce and check “Send Ecommercer data” and pick Data Layer as our Data source like in the screenshot below:
Test circle.so conversions in Google Tag Assistant and Google Analytics 4 debug view
In Google Tag Manager, you should now click “preview” which is going to fire the Google Tag Assistant. In Google Analytics 4 go to Admin -> Debug View (in another tab). I also recommend using Google Chrome and Tag Assistant Companion chrome extension.
You can make a discount coupon code in Circle.so for testing. You’ll now make test purchases using Tag Assistant.
Setup Google ads and Facebook Pixel for circle.so purchases
You can now use the same triggers, data layers, Google Tag Manager, an other setups to send circle.so conversions to Google Ads, Facebook pixel, TikTok, an other tools.
Cross-domain tracking for Circle.so GA4, Google Ads etc
If you have a landing page that’s using another CMS or platform than Circle (circle.so) you' should also setup your GA4 and Google Tag Manager there. If your funnel goes from a landing page on another platform and then into circle.so, make sure to enable cross-domain tracking in Google Analytics 4 settings. For Google analytics 4 cross-domain linking to work go to
Google Analytics 4 admin
Admin
Data Streams
Your GA4 data stream
Configure tag settings
Confiaure your domains
Need help tracking circle.so conversions, GA4 purchases or Google Ads?
I’m a freelancer and love to set circle.so conversions for my clients all day and night. So just shoot me an email to @hire and you’ll be a few quick WhatsApp messages away from having Circle.so conversion tracking and GA4 purchases working perfectly.